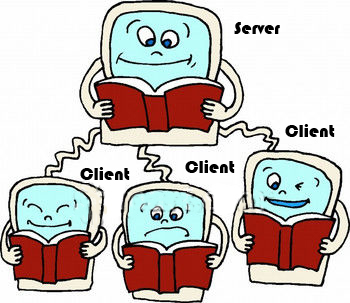The LAN The LAN can cover up to 10 km in diameters (typically around 1km) and serve as many as thousands or as few as two or three users. The transfer speed is much higher than WAN (Wide Area Networks); typically around 1 to 10 Mbits/sec.Transmission medium is shared by all devices, and transmission is normally in the form of packets¡£The LAN shares resources even among incompatible equipments, i.e., machines ranging from terminals, Personal Computers, etc. running different software (operating systems, file systems, etc.)
The Composition of LAN
Usually, a small size LAN
is composed of
Server,
Client,
transmission medium and
equipments for networking.
Server is the kernel of
LAN, which runs network operating system to provide sharing
services. Client is a standalone machine which runs its own
operating system to access the sharing resources provided from
Server. The current transmission medium we are using includes
twisted-pair,
coaxial-cable and
fiber optic cable.
Networking equipment includes
network interface card,
hub,
switch,
router etc.
The Configurations
Server
Side Configurations:
Steps
for Windows 2000 Pro
1.
Change settings for
TCP/IP
"Control Panel"¡ú"Network and Dialup Connections"¡ú"Local Area
Connection" ¡ú "Properties" ¡ú "Internet Protocol (TCP/IP)"
2.
Click ¡°Properties¡± button, Choose "Use the following IP address"
option, input IP address and Subnet mask information as below:
IP address: 192.168.10.1, Subnet mask: 255.255.255.0
Choose "Use the following
DNS server addresses"
option, input DNS information as below:
Preferred DNS server: 192.168.10.1
Click "Advanced" button. In page "Advanced TCP/IP
Setting", choose ¡°Add¡± option to add IP addresses and subnet
masks for Web, FTP and Mail services as follow:
For Web server, set IP address: 192.168.10.11
Subnet mask: 255.255.255.0
For FTP server, set IP address:
192.168.10.12 Subnet mask: 255.255.255.0
For Mail Server, set IP address:
192.168.10.13 Subnet mask: 255.255.255.0
3.
Open the file:"\winnt\system32\Drivers\etc\hosts" with
Notepad editor or other editors and input the following lines
after "127.0.0.1
localhost" and save the
file.
192.168.10.11 www.howard.com
192.168.10.12 ftp.howard.com
192.168.10.13 mail.howard.com
4. Install Internet Information Services (IIS) for Web, FTP and Mail server. Select "Control Panel"¡ú"Add or Remove Programs". Simply choose everything and install. You may be asked to insert Windows 2000 Installation CD.
5.
Select "Control Panel" ¡ú "Administrative Tools" ¡ú
"Internet Information Service" ¡ú "default web site" ¡ú
"Properties" ¡ú "IP address"
Choose "192.168.10.11",
and eave everything else as default.
6.
Select "Control Panel" ¡ú "Administrative Tools" ¡ú "Internet
Information Service" ¡ú "default ftp site" ¡ú "Properties" ¡ú "IP
address"
Choose "192.168.10.12", and leave everything else as default.
7.
We select the third-party software:
MDaemon Server as mail
server software since it is more secure and easier to use. First
download the software from
MDaemon Website, and then install it. Input the following
information during the installation.
Domain name: howard.com
For first account:
Full Name: houanli
Mail Box: houanli
Password: "what ever you want here"
Primary DNS IP Address: 192.168.10.1
Run MDaemon in "Easy" mode, and leave everything else as
default.
8. Reboot the computer.
The settings are very similar between Windows XP Professional and Windows 2000 Professional; the differences between these two Systems have been highlighted as below.
1. Select "Control Panel" ¡ú "Network Connections" ¡ú "Local Area Connection" ¡ú "Properties" ¡ú "Internet Protocol (TCP/IP)"
2. This step is exactly same as it under Windows 2000 Professional, Please check Windows 2000 settings above.
3.
Open the file:"\windows\system32\Drivers\etc\hosts" with
Notepad editor or other editors. You may see more than
one line configurations in this file. You can simply add these
three lines at the end of the file and save it.
192.168.10.11 www.howard.com
192.168.10.12 ftp.howard.com
192.168.10.13 mail.howard.com
4. Install Internet Information Services (IIS) for Web, FTP and Mail server. Select "Control Panel"¡ú"Add or Remove Programs". Simply choose everything and install. You may be asked to insert Windows XP Installation CD.
5.
Select "Control Panel" ¡ú "Administrative Tools" ¡ú "Internet
Information Service" ¡ú "web site" ¡ú "default web site" ¡ú
"Properties" ¡ú "IP address"
Choose "192.168.10.11", and leave everything else as default.
6.
Select ¡°Control Panel¡± ¡ú "Administrative Tools" ¡ú "Internet
Information Service" ¡ú "ftp site" ¡ú "default ftp site" ¡ú
"Properties" ¡ú "IP address"
Choose "192.168.10.12", and leave everything else as
default.
7. Step for Mail Server is same as it under Windows 2000 Professional, please check settings above.
8. Reboot the computer.
The configurations on Clients are relative easy compared with the ones on the Server. Start from Step 1 as below to install TCP/IP protocol if it is not installed on Client machine or start from Step 2 if TCP/IP protocol has been installed
1. Follow the steps below to install TCP/IP Protocol, select ¡°Control Panel" ¡ú "Network and DialUp Connections" ¡ú "Local Area Connection" ¡ú "Properties" ¡ú "Internet Protocol (TCP/IP)". For Windows XP follow the steps as below, select "Control Panel" ¡ú "Network Connections" ¡ú "Local Area Connection" ¡ú "Properties" ¡ú "Internet Protocol (TCP/IP)"
2.
Choose
"TCP/IP protocol"¡ú"Properties", select "Use the following IP
address" option, input IP address and subnet mask information as
below:
IP address: 192.168.10.2, Subnet mask: 255.255.255.0
Select "Use the following DNS server addresses" option, input
DNS information as below:
Preferred DNS server: 192.168.10.1
3.
Open the file:"\winnt\system32\Drivers\etc\hosts"
with Notepad editor or other editors and input the following
lines at the end of the file and save it.
192.168.10.11 www.howard.com
192.168.10.12 ftp.howard.com
192.168.10.13 mail.howard.com
For Windows XP, open the file "\windows\system32\Drivers\etc\hosts" and do
the same job.
4.
Configure
OUTLOOK to send and
receive emails. Assume the account has been setup on the Server
side and use the following information for
POP3 and
SMTP.
Incoming mail server (POP3): mail.howard.com
Outgoing mail server (SMTP): mail.howard.com
5. Reboot the computer.
FAQ and External Links
l How to reset Internet Protocol (TCP/IP) in Windows?
l How do I troubleshoot basic network connectivity?
l How can I get my machines to show up in LAN?
¡¡